 | AustLII Guide to Legal Research on the Web |
The Internet is a vast collection of interconnected networks from around the globe connected by communication lines (such as telephone lines) and routing hardware. This network allows information to be transferred between computers and allows anyone with access to the Internet to find information from millions of different sources around the world. The Internet is a vast source of information that is constantly changing and expanding. Since its creation in the 1960s, the Internet has grown and is now used by millions of people, from those in commercial and educational institutions to individual consumers.
The most popular Internet service and probably that which people associate most with the Internet is the World Wide Web (www). The World Wide Web allows people to look at information in hyper-text using ‘Hyper Text Transfer Protocol’ which is a very user-friendly accessible way of looking at information from around the world. Each page of information on the www has its own unique address which makes it possible both for individual users and Internet search engines to find information. Within the hypertext on www pages are ‘hyper-links’; text or images which, when clicked on with a mouse will let the user move from page to page of information.
Once you are connected to the Internet, you can use an Internet “browser” to look for information on the World Wide Web. The two most widely used Internet browsers are Netscape and Internet Explorer. Although they are slightly different in appearance, they basically do the same thing.
Each page of information on the world-wide-web has a unique address, called a URL (‘Uniform Resource Locator’). The URL is displayed in the long white window at the top of the screen. In the example below the URL of the search engine called google is displayed:

If you know the URL of a page on the Web, you can simply type it into the Location/Address window, and press ENTER, and your browser will take you to that page. Alternatively, select the OPEN icon, or ‘File/Open Location’ from the menu.
Here is a sample address: http://www.austlii.edu.au
| • | http:// - all Internet addresses start with these letters they stand for ‘hypertext transfer protocol’ following the http is a colon : and two forward slashes //. Many browsers including Netscape assume the ‘http://’ if you don’t type it in – so it is optional. |
| • | www. stands for ‘World Wide Web’and generally follows the ‘http://’ |
| • | austlii. what comes after http://www. will depend on who the site is for - often the site will be an acronym of the name of the company or organisation whose site it is. AustLII, for example, stands for Australasian Legal Information Institute. Other examples include the The Sydney Morning Herald (http:www.smh.com) and the Australian Broadcasting Corporation (http://www.abc...) |
| • | edu. The next part of the address will tell the browser what kind of site it is. These are some of the designators you will come across: |
|
gov |
Government |
|
edu |
Educational Institution |
|
com |
Commercial |
|
org |
Organisation |
|
net |
Network services – often used by those sites which do not easily fit into one of the other categories |
So to demonstrate - The Australasian Legal Information Institute is a joint facility of the Law Schools at the Universities of NSW and the University of Technology, Sydney, which explains why its address is http://www.austlii.edu...
The Sydney Morning Herald on the other hand is http://www.smh.com...
The ABC is http://www.abc.net....
| • | au - The next part of an address tells the browser which country the site is to be found in the case of Australia this means putting an au at the end of the address |
so ...AustLII is http://www.austlii.edu.au
The Sydney Morning Herald is http://www.smh.com.au
The ABC is http://www.abc.net.au
Addresses in the United States don’t have anything to designate country - so when you have an address which ends after the com or org etc you’ll know it’s usually (though not always) a site in the USA, eg. www.nike.com. Other country abbreviations include ca (Canada), uk (United Kingdom), hk (Hong Kong), nz (New Zealand).
|
TIP |
||
|
Some addresses will be much longer than the ones already shown - this will happen when the address is going to a specific part of a site. For example the Reconciliation and Social Justice Library on AustLII is at the following address:
http://www.austlii.edu.au/au/special/rsjproject/rsjlibrary/index.html
You can see from the beginning of the address that the information is on the AustLII site. The rest of the address - /au/special/rsjproject/rsjlibrary/index.html tells your browser exactly where on the AustLII site the information is.
Not all sites will display a unique URL for every page, some sites such as sites which use ‘frames’ will not display the specific address of each page. Some framed sites give you an option of viewing the site with or without frames. If you want to be able to see the actual address of the page you are looking at you should choose the ‘no frames’ option. Alternatively, in some cases it is possible to choose to view the frame in separate window in order to see its url. To do this click your right mouse button, a menu will pop down with an option to ‘open frame in new window’.
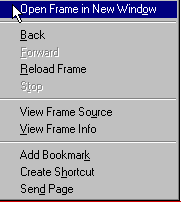
There are a number of different ways to move from Internet site to Internet site, most people use a combination of methods. How you go about finding information will depend on how much you know about the information you are looking for.
In the Address box, the long white window at the top of the screen type the address of the page you want to open, press the return or enter key on your keyboard.
This is a quick way of getting to the site you wish to visit. You can usually only do this if you know the exact address, though sometimes guessing an address is very easy For example Cocacola’s home page is http://www.cocacola.com, and the Australian whitepages site is http://www.whitepages.com.au
Browsing is the term used in the context of the Internet to describe the action of finding sites by simply following hyperlinks. Text that is linked to other text (‘hypertext links’) appears in a special colour and/or style and is often underlined. For example, links may appear in blue type, with links that have been accessed previously appearing in a different colour (eg purple). To access the text connected to a link, simply click on that text with the mouse pointer. A hyperlink can also be a picture or a 3-D image,
The colours in which links appear can be changed under ‘Options / General preferences’.
2.2.3. TIP |
|
You can tell if something is a hyperlink easily by putting your mouse arrow over it and seeing if the arrow turns into a hand – see below |
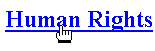
These four icons, and their pull down menu equivalents under ‘Go’, provide the basic navigation methods of the web:
BACK Goes back to the previous page accessed. Can be used successively to ‘step backwards’ through the pages you have accessed previously.
FORWARD If you have come to a page by backtracking from a previous page, FORWARD will return you to that page (rather than going back another step). In contrast, if you access a page from a bookmark, the FORWARD icon will be dimmed and not available.
STOP If a page is taking too long to load, STOP will stop it loading. You may then need to use BACK to go back to the page you came from.
HOME The HOME icon takes you to whatever URL (eg http://www.austlii.edu.au/) is set as your browser’s home page. The home page can be changed. To change your home page using Netscape you need to look under ‘edit / preferences / To change your home page using Internet Explorer you need to look under Tools/Internet Options.
Sometimes you can have trouble when you click on a link, the page may be taking a long time to come up on the screen, or it may stop half way through. By clicking on your ‘Reload’ (or ‘refresh’ if you are using Internet Explorer) button this problem may be solved. Reload is also away of viewing recent updates to pages.
TIP |
|
If pressing ‘Reload’ does not work try pressing the shift key at the same time as you press the ‘reload’ button |
The address of pages you have accessed in your current Internet session are kept in the History List located under the ‘Go’ menu. Instead of using BACK and FORWARD successively you can go in ‘one jump’ to any of the pages in the History List. The History List is deleted each time Netscape is exited. If you wish to save the address of a page for future research sessions, you must use Bookmarks. (See section on Bookmarks)
This is what the Go list looks like:
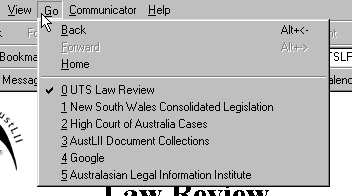
The FIND icon (or ‘Edit / Find’) just searches for words or parts of words in the current ‘page’ (in web terminology). To search a collection of pages (such as an AustLII database) or the whole web, search engines must be used, as discussed later.
FIND can only be used to search for a single word, part of a word, or phrase. For example, a search for ‘negiligen’ will find ‘negligently’ or ‘negligence’. FIND should be used repeatedly where necessary.
It is necessary for the very bottom of the Netscape window to have finished ‘loading’ (that is when the message ‘X% of Xk’ has gone from the bottom of the window) before using FIND, otherwise it may not work.
![]()
To save web pages to disk, select ‘File/Save As’ from the menu, and specify to where the document is to be saved on your computer. Generally, you will be given two options: (1) text or (2) HTML. You may also be provided with a ‘Download’ button on the page itself which will provide you with a version of the page often in ASCII (plain text) or in Word format. If there is a ‘Download’ button, click on it and then select a place either on your computer or a floppy disk to save the page. To print web pages, select ‘File / Print’or click on the Print button at the top of the screen. In both cases the whole of the current page being browsed will be saved or printed.
Once you have been using the Internet for a while, you will find sites that you will want to return to. By adding them to your ‘Bookmarks’ or ‘Favourites’ folder (Depending on the browser you are using) you will be able to return to them whenever you need to. Simply go to ‘favourites’ or ‘bookmarks’ on your browser’s menus when you are at the page you want to save and choose ‘add to favourites’ or ‘Bookmark’. Browsers also allow you to organise your bookmarks into folders, so that you can build a library of important links under various subject headings. When you are moving between computers or sharing computers, these bookmarks can be saved to disk and moved from one computer to another very easily. If you are using Netscape simply go to your bookmarks folder and choose, file/save as and save the bookmarks to a disk. If you are using the latest version of Internet explorer choose file/import export and you will be taken through a step by step process to save your favourites wherever you choose.
[1] Please note, this is not an exhaustive list – you will find addresses that do not fit this exact structure – it is intended as an example only.
[2] Some versions of Internet Explorer have the equivalent of the Go button to the right hand side of the Back and Forward buttons indicated by small black arrows.